상세 컨텐츠
본문


실물화상기에는 컴퓨터의 USB 포트에 연결해서 사용하는 방식과 TV에 연결해서 사용하는 방식이 있습니다. 자사의 실물화상기는 모두 USB 연결 방식으로 실물화상기 전용 프로그램뿐만 아니라, 다양한 컴퓨터 프로그램에서 실물화상기로부터 촬영되는 영상을 활용하실 수 있습니다.
이번 글에서는 여러 가지 프로그램들 중에서 OBS studio를 소개하고자 합니다. OBS studio는 자사의 실물화상기인 클래비 스탠다드, 어드밴스드, 프로 모두에서 비디오 캡처 장치로써 호환 가능합니다.
OBS studio 방송과 녹화를 할 수 있는 프로그램입니다.
방송 기능에서는 유튜브 라이브나 네이버 밴드 라이브 등에서 컴퓨터 화면과 웹캠 화면을 스트리밍할 수 있도록 도와줍니다.
방송 기능을 잘 활용한다면 실시간 수업을 보다 전문적으로 할 수 있지만, 그 기능 사용이 다소 까다로워 컴퓨터 활용 능력이 높지 않다면 사용이 어려울 수 있습니다.
하지만, 녹화 기능은 몇 가지만 배운다면 매우 간단하게 활용할 수 있습니다.
뿐만 아니라, PIP(Picture In Picture) 기능을 활용하여 컴퓨터 화면과 동시에 카메라 화면을 보여줄 수도 있습니다.

OBS 설치
Open Broadcaster Software®️ | OBS
영상 녹화와 실시간 방송을 할 수 있는 무료 및 공개 소프트웨어입니다. 윈도우, 맥 혹은 리눅스 환경에서 빠르고 쉽게 방송 할 수 있습니다.
obsproject.com
OBS를 설치하기 위해서는 위의 링크에서 자신의 컴퓨터 운영체제에 맞는 파일을 선택하여 다운로드 후 설치 파일을 실행합니다.
설치 화면이 나오면 별다른 설정 없이 클릭, 클릭하면 됩니다.
설치 과정은 영문이지만, 프로그램은 한글로 출력됩니다.


설치가 완료되면 바탕화면 또는 빠른 시작 메뉴에 생성된 OBS 아이콘을 클릭합니다.

OBS 설정

OBS 프로그램을 실행하면 좌측 하단에 장면 목록, 소스 목록이라는 것이 표시됩니다.
장면 목록에서는 '장면'이라는 기본 개체가 있습니다.
장면은 목록 하단의 +,- 버튼을 클릭하여 추가나 삭제가 가능합니다.
장면은 어떠한 '소스'를 보여줄지 선택하는 곳입니다.
예를 들어, '장면1'이라는 장면을 만들고, 이 장면에 대해 소스 목록 중 브라우저를 선택하면 '장면1' 선택 시 브라우저 화면이 보이게 됩니다. 마찬가지로, '장면2'에서는 디스플레이 캡쳐를 선택하면 '장면2' 선택 시 컴퓨터 모니터 화면 중 선택한 모니터 화면 전체가 보이게 됩니다.
이와 같이 장면은 영어 단어 Scene으로 각각이 미리 설정된 하나의 촬영 장소라고 생각하시면 됩니다.

장면은 추가, 삭제, 순서 변경이 가능하며, 장면 선택 후 마우스 오른쪽을 클릭하면, 이름을 변경할 수도 있습니다.
소스는 앞서 소개한 장면에 들어갈 컴퓨터 화면, 윈도우, 브라우져, 카메라 화면 등입니다.


장면 선택 후 소스 목록 하단에 있는 + 버튼을 누르면
소스로 사용 가능한 목록들이 보이게 됩니다.
자주 사용하는 소스를 나열하면,
|
소스 |
설명 |
|
디스플레이 캡쳐 |
선택한 모니터의 전체 화면 |
|
브라우저 |
웹브라우저 화면 |
|
비디오 캡쳐 장치 |
카메라(실물화상기)로 촬영한 화면 |
|
윈도우 캡쳐 |
선택한 프로그램 윈도우 화면 |
와 같습니다.

원하는 소스를 선택 후 나타나는 팝업에서 확인 버튼을 누르면 됩니다.
소스는 (소스 선택) 마우스 우클릭 -> 삭제 또는 하단 - 버튼을 통해 삭제가 가능합니다.


하나의 장면에서 여러 개의 소스를 선택할 수 있습니다.
예를 들어, 디스플레이 캡쳐와 비디오 캡쳐를 모두 선택하여, 컴퓨터 화면 위에 카메라 화면이 덧붙여 보이도록 할 수 있습니다.(PIP 기능) 각 소스의 크기 및 위치 조절도 마우스 드래그를 통해 가능합니다.

소스 오른쪽에 있는 눈 모양의 아이콘을 이용해 해당 소스를 보이지 않도록 할 수도 있습니다.
각 장면과 소스는 한번 설정해 놓으면 다음 번에도 똑같이 이용할 수 있습니다.
이제 녹화에 앞서, 옵션 변경이 필요합니다.

프로그램 우측 하단의 설정 버튼을 누르면,

다음과 같은 설정 화면이 보이게 됩니다.
좌측의 출력 탭을 선택한 후, 녹화 형식을 보다 범용적인 mp4 형식을 선택합니다.
필요시 녹화 경로도 변경할 수 있습니다. (기본 설정: 내 PC -> 동영상 경로)
녹화
이제 녹화에 필요한 모든 준비가 끝났습니다.
녹화 시작 버튼을 클릭하면 녹화가 진행됩니다.

녹화 진행 중간에 장면을 변경하면,
변경된 장면이 녹화됩니다.
녹화가 완료되면

녹화 중단 버튼을 클릭합니다.
녹화 파일이 지정된 녹화 폴더에 저장됩니다. (기본 설정: 내 PC -> 동영상 경로)
위와 같이 OBS studio를 이용하면
실물화상기나 웹캠의 카메라 화면과 동시에 윈도우 또는 프로그램 화면을 손쉽게 녹화할 수 있습니다.
위의 설명이 이해하기 어렵다면,
아래에 있는 유튜브 영상들을 참고 부탁드립니다.
위와 같이 자사의 실물화상기 클래비 시리즈와 OBS studio를 이용한다면
컴퓨터 화면과 카메라 화면을 포함한 전문적인 영상 제작이 가능합니다.
OBS studio와 더불어 자사의 클래비 실물화상기에도 많은 관심 부탁드립니다.
클래비 실물화상기 시리즈 제품 비교 (스탠다드, 어드밴스드, 프로)
클래비 프로가 출시되면서 클래비 실물화상기 제품이 3개 품목으로 늘었습니다. 클래비 실물화상기를 사랑해주시는 각 학교 선생님들께 감사의 인사드립니다. 클래비 실물화상기 제품들은 �
classtech.tistory.com
'실물화상기' 카테고리의 다른 글
| 원격수업 완벽 준비 실물화상기 클래비 프로 + 프리터 클래모 + 웹캠 패키지 (0) | 2021.03.17 |
|---|---|
| 실물화상기로 캠스캐너와 같이 스캔하기 (0) | 2021.03.11 |
| 클래비 실물화상기 시리즈 제품 비교 (스탠다드, 어드밴스드, 프로) (0) | 2020.09.25 |
| 클래비 프로 (800만 화소, 1024단계 자동초점) 실물화상기 출시 (원격 수업 활용 가능) (0) | 2020.09.25 |
| 녹음 음질이 좋은 원격 수업용 실물화상기 클래비 (0) | 2020.09.02 |
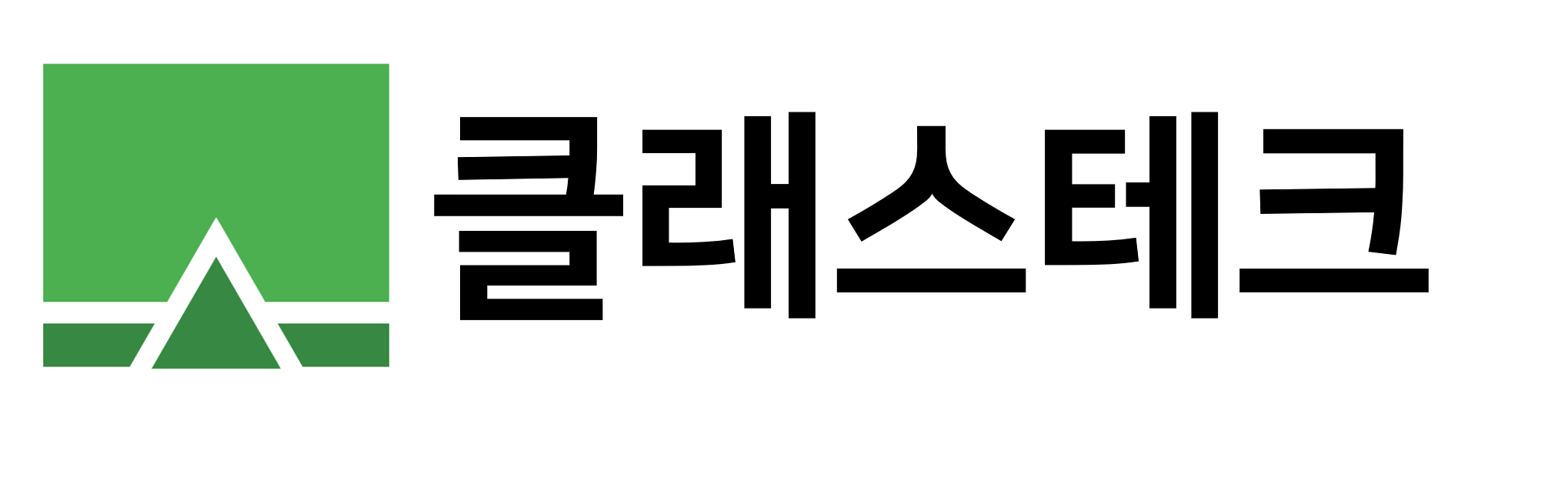
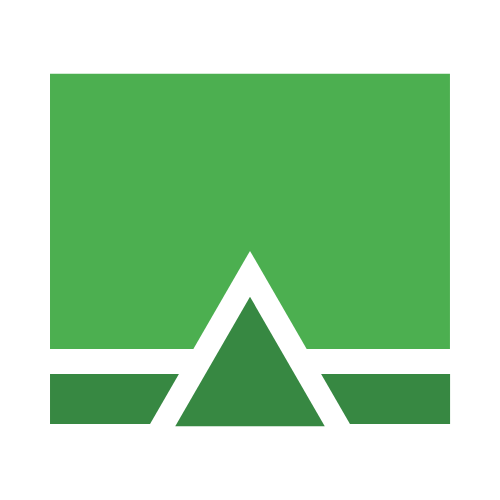


댓글 영역